

Once download is complete, OPEN Zotero
Set Preferences:
If not already installed, download the Chrome Connector -> 
All done? Open Zotero
From Zotero desktop application:
Hover over icons
 - Collections are playlists of resources you create
- Collections are playlists of resources you create
 - Libraries are groups of resources that may have collections inside them (or not)
- Libraries are groups of resources that may have collections inside them (or not)
 - Items can be any kind of resource you'd like to add
- Items can be any kind of resource you'd like to add
 - Magic Wand adds items/resources by "identifier" such as DOI or ISBN (for books)
- Magic Wand adds items/resources by "identifier" such as DOI or ISBN (for books)
 - Notes can be "child" to stay with an item or "Standalone" to hover alongside a collection or library
- Notes can be "child" to stay with an item or "Standalone" to hover alongside a collection or library
 - Attachments are a way to add an item
- Attachments are a way to add an item
 - Locate is a way to find any item via name, tag, or other search terms
- Locate is a way to find any item via name, tag, or other search terms
 Zotero runs as a separate application on your hard drive and plugs into your Chrome browser.
Zotero runs as a separate application on your hard drive and plugs into your Chrome browser.
You must have the Zotero application open in order to use the Chrome capture icons. (If you don't you will be redirected to Zotero's website.)
 when you are on a page that Zotero can grab
when you are on a page that Zotero can grabIntegration with Google Docs
You should see the Zotero tab in any Google Doc.
If not, go here: https://www.zotero.org/blog/google-docs-integration/
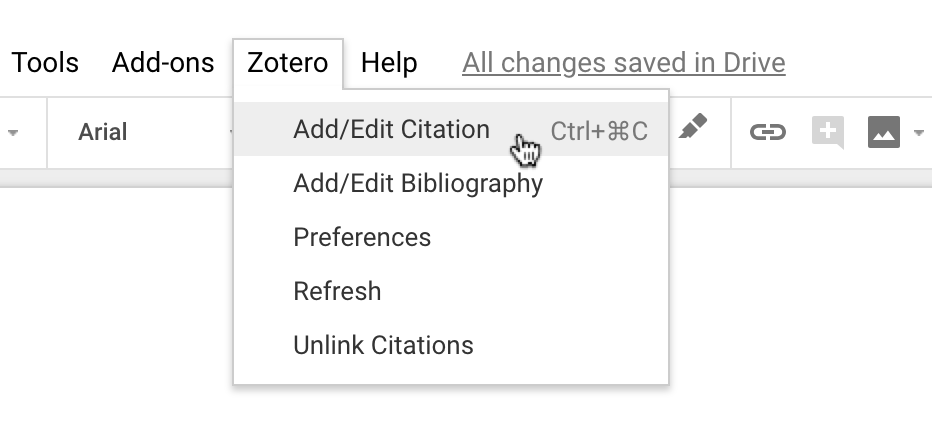
Create at least one collection 
Consider ways you will use Zotero
Organize by Course? Assignment? Year? Purpose?
When creating Collections, think nesting or hierarchies because collections can live "inside" each other. And they also all exist in your full library.
For Example:
You can also organize with TAGS.
Tagged resources show similarities in items across your whole library.
Example: items tagged "eco" might exist in your ESS Collection AND in a collection about travel resorts with an eco theme. It depends on what you have chosen for categories (tags) on each resource.
Add, edit, and delete tags as needed.
Practice adding resources, tagging, adding notes
Put each item in a collection.
Out of the four items, add at least one tag and one note.
1) Add via the Chrome button:
2) Add via the DOI  :
:
3) Download this PDF and add it as an attachment  :
:
4) Add this via the Chrome button: